수업 지원
| 구분 | 항목 | 권장사항 |
|---|---|---|
| 하드웨어 환경 | CPU | Pentium Ⅲ 이상 |
| 메모리 | 256 MB RAM 이상 | |
| 통신장비 | ADSL, 전용선(LAN), VDSL | |
| 멀티미디어 장비 | 스피커, 헤드셋 | |
| 소프트웨어 환경 | 운영체제 | Windows 10 |
| 브라우저 | Chrome, Microsoft Edge | |
| 화면해상도 | 1024 * 768 | |
| 기타 | 프린터 | 교안출력 |
| 코덱 | 과목에 따른 개별설치 | |
| 프로그램 다운로드 참조 | ||
| 각종 프로그램 | MS Office | |
| HWP 한글 | ||
| PDF뷰어 S/W 추가 | ||
| 이미지뷰어 S/W | ||
| 압축 관련 S/W |
- 개인 PC관리 방법 열기
-
온라인 강의 수강에 있어서 가장 많은 문제가 발생하는 원인은 바로 수강자의 개인 PC 관리 소홀입니다. 문제를 최소화하기 위해서는 항상 수강자 개인의 PC를 주기적으로 관리해야 합니다. 우선 PC자체 내에서 할 수 있는 관리법을 설명하겠습니다.
- 1. 디스크 정리와 디스크 조각 모음
- 1주일 단위로 디스크 정리와 조각 모음 순서로 실행합니다.
- 2. 윈도우 업데이트와 윈도우 미디어 업데이트
- 2주일 단위로 윈도우 업데이트와 윈도우 미디어 업데이트를 실행합니다.
- 3. Windows Internet Explorer 설정
- 2주일 단위로 쿠키삭제와 임시인터넷 파일을 삭제합니다.
1-1) 디스크 정리 방법
- ① [시작] - [프로그램] - [보조프로그램] - [시스템도구] - [디스크 정리]의 순서로 클릭합니다.
- ② 검색대기 후 열리는 창에서 [C:]를 선택하고 [확인]버튼을 클릭합니다.
- ③ 디스크 정리 창이 열리면 그 안의 선택메뉴를 모두 선택하여 [확인]버튼을 클릭합니다.
- ④ 작업수행 확인버튼을 클릭하면 진행과정이 보이고 완료시 자동으로 종료됩니다.
- ⑤ 나머지 로컬디스크도 위와 같은 방법으로 디스크 정리를 합니다.
1-2) 디스크 조각 모음 방법
- ① [시작] - [프로그램] - [보조프로그램] - [시스템도구] - [디스크 조각 모음]의 순서로 클릭합니다.
- ② [C:]를 선택 후 [조각 모음] 버튼을 클릭합니다.
- ③ 진행과정이 완료되면 [확인]버튼을 클릭합니다.
- ④ 나머지 로컬디스크도 위와 같은 방법으로 디스크 조각 모음을 합니다.
2-1) 윈도우 업데이트 방법
- ① 인터넷 익스플로러 창 상단 메뉴에서 [도구]를 클릭합니다.
- ② [windows update]버튼을 클릭하면 윈도우 홈페이지로 이동합니다.
- ③ 자동적으로 업데이트 목록이 체크되며 진행됩니다.
- ④ 목록체크가 완료되면 [설치] 버튼을 클릭합니다.
- ⑤ 업데이트 진행 과정 후 [빠른 설치] 버튼을 클릭하여 설치를 합니다.
- ⑥ 업데이트가 완료되면 [지금 다시 시작]버튼을 클릭하여 컴퓨터를 다시 재부팅합니다.
2-2) 윈도우 미디어 플레이어 업데이트 방법
- ① [시작] - [프로그램] - [windows media player]의 순서로 클릭합니다.
- ② windows media player의 메뉴에서 [플레이어 업데이트]를 클릭합니다.
(※ 메뉴가 보이지 않을 경우 상단에 마우스 오른쪽을 클릭하여 메뉴를 확인합니다.) - ③ 업데이트 진행 과정을 위해 [다음] 버튼을 클릭하여 업데이트를 진행합니다.
- ④ 업데이트가 완료되면 [지금다시시작] 버튼을 클릭해서 컴퓨터를 다시 재부팅합니다.
3-1) Windows Internet Explorer8 설정
- ① 인터넷 익스플로러 창 상단 메뉴에서 [도구]를 클릭합니다.
- ② [인터넷 옵션]을 클릭합니다.
- ③ [일반 탭]에서 검색기록의 [삭제] 버튼을 클릭합니다.
- ④ 임시 인터넷 파일에서 [파일삭제]를 클릭합니다.
- ⑤ 쿠키의 [쿠키삭제]를 클릭합니다.
- ⑥ [닫기]를 클릭하여 창을 닫습니다.
- ⑦ 검색기록의 [설정]을 클릭합니다.
- ⑧ "저장된 페이지의 새 버전 확인"을 [페이지 열 때마다]로 지정합니다.
- 1. 디스크 정리와 디스크 조각 모음
- 강의수강 방법 열기
-
- ① 국제사이버대학교 [온라인 강의실]에 접속합니다.
(주소 : http://cyber.gjcu.ac.kr) - ② 강의실에 ID(학번)와 비밀번호를 입력 후 [등교하기] 클릭합니다.
- ③ [강의실]을 클릭한 후 [강의보기]를 클릭합니다.
- ④ 주1강부터 순서대로 [view] 버튼을 클릭하여 강의를 수강합니다.
- ⑤ 강의 intro 화면이 나옵니다.
(※ 시간경과 후 수업페이지로 이동하며 바로 이동을 원할시 에는 [skip]을 클릭합니다.) - ⑥ 들어가기 내용을 확인한 후 [학습하기] 버튼이나 하단의 [NEXT] 버튼을 클릭합니다.
- ① 국제사이버대학교 [온라인 강의실]에 접속합니다.
- 강의설치 방법 열기
-
- ① [학습하기]를 클릭하면 [Active X 컨트롤 설치]문구가 나타납니다.
- ② 문구를 클릭하여 설치하고 완료 후 [다시시도]를 클릭합니다.
- ③ 첫 페이지로 이동되면 다시 [학습하기]를 클릭하여 학습을 합니다.
- ④ 보안경고창이 뜨면 [설치]버튼을 클릭하여 설치합니다.
- ⑤ 완료되면 정상적인 강의 수강이 가능합니다.
- 동영상이 나오지 않는 경우 열기
-
▶ 동영상이 준비로 뜨거나 검은 화면으로 정지되어 있는 경우
- ① [시작] - [프로그램] - [windows media player]의 순서로 클릭합니다.
- ② [도구]에서 [옵션]을 클릭하면 옵션창이 나타납니다.
- ③ [플레이어 탭]에서 [인터넷에 연결(다른 명령 무시)]을 체크합니다.
- ④ [성능 탭]에서는 연결속도와 네트워크 버퍼링을 [권장]으로 선택합니다.
- ⑤ [네트워크 탭]에서는 스트리밍 프로토콜 항목들을 [모두 체크]합니다.
- ⑥ 스트리밍 프록시 설정란에서는 [HTTP:브라우저]로 선택합니다.
- ⑦ [파일형식 탭]에서는 [모두선택]을 클릭합니다.
▶ 동영상 화면이 색상오류나 화면오류가 생겼을 경우
- ① 바탕화면에서 마우스 오른쪽버튼을 클릭하고 [속성]을 택합니다.
- ② [설정 탭]에서 [고급]을 클릭합니다.
- ③ [문제 해결 탭]에서는 [하드웨어 가속을 없음]으로 설정합니다.
- ▶ 위와 같은 방법으로 해결이 되지 않을 경우엔 윈도우 미디어플레이어 업데이트를 이용합니다.
- 교안이 나오지 않는 경우 열기
-
▶ 교안이 나오지 않거나 X로 표시될 경우
- ① 홈페이지(www.gjcu.ac.kr) 상단 학생서비스 - [수업도우미]를 클릭합니다.
- ② 페이지의 하단부분에 [교안이 보이지 않을 때]라는 파일을 클릭하여 [다운로드]합니다.
- ③ 압축을 풀고 [설치]를 하면 문제를 해결할 수 있습니다.
- ▶ 위와 같은 방법으로 해결이 되지 않을 경우엔 파일삭제, 쿠키삭제를 이용합니다.
- 수업자료 다운로드 방법 열기
-
▶ PDF, MP3 다운로드 방법
- ① 강의 창 하단부분에 [PDF]버튼과 [MP3]버튼을 클릭합니다.
- ② 다운로드 창이 새로 열리고 [저장]을 클릭해서 저장합니다.
(※ 간단한 클릭으로 수업보충 자료를 개인 PC나 이동식멀티미디어플레이어(PMP)에 다운로드하여 언제, 어디서나 쉽게 강의를 들으실 수 있습니다.)
- 기본적인 플래시 오류 열기
-
▶ 처음 intro 화면에서 진행이 안 되어 멈춰있거나 skip 버튼이 작동 안 될 경우
▶ 강의 창에서 상단 메뉴버튼이나 하단 출석 체크와 같은 설정버튼이 작동이 안 될 경우- ① [시작] - [제어판] - [프로그램 추가/제거]를 클릭합니다.
- ② [Adobe Flash Player 10 ActiveX 제거]버튼을 클릭하여 제거합니다.
- ③ Naver나 Daum과 같은 포털사이트에 접속하여 간편하게 Adobe Flash Player 10 ActiveX를 자동설치 합니다.
- 원격문제해결도우미 연결 방법 열기
-
- 매뉴얼이나 전화 상담으로 해결되지 않는 문제들은 원격문제해결도우미로 해결합니다.
- 원격문제해결도우미 서비스는 담당자와 통화 후에 지원을 받으실 수 있습니다.- ① 온라인강의실에서 [커뮤니티] - [수업장애상담센터] - [원격문제해결도우미]를 클릭합니다.
(※ 온라인강의실 홈페이지 첫 화면 오른쪽 하단 또는 학교 메인 홈페이지 첫 화면 중앙 하단에도 원격문제해결도우미 버튼이 생성되어 있습니다.) - ② 원격문제해결도우미를 클릭하면 [인터넷 데스크톱 헬퍼 Pro] 창이 열리면서 설치 메시지가 나옵니다.
- ③ 설치메시지를 클릭한 후 Active X 컨트롤 설치를 클릭합니다.
- ④ 보안경고 창이 뜨면 [설치]를 클릭하고 고객명, 연락처, 접수내용을 입력하신 후 [접속하기]를 클릭합니다.
- ⑤ 접속하기를 클릭 하시면 상담원이 대기하고 있으며 (예 : 상담원1, 상담원2) 상담원이 지정하는 번호에 맞게 상담원을 선택합니다.
- ① 온라인강의실에서 [커뮤니티] - [수업장애상담센터] - [원격문제해결도우미]를 클릭합니다.
- 추가적인 문제 해결방법 열기
-
1. 출석체크가 안 되는 경우
닫기
- 강의 수강 시 동시에 여러 개의 창을 열어 다른 작업과 함께 수강을 할 경우
- 강의창만 열어놓고 강의시간이 한참 지난 후에 출석버튼을 클릭한 경우
- 분반이동으로 학생정보가 이동될 경우입니다.
※ 올바른 강의 수강방법은 수강 시 온라인 강의실 페이지와 수강페이지 2개만 열어놓고 수강시간을 정확히 지켜서 출석하는 것입니다.
- 시험확인은 어떻게 하나요? 열기
-
시험확인절차는 다음과 같습니다.
닫기
1. 강의실(http://cyber.gjcu.ac.kr) 에 로그인 → 상단메뉴 수업관리에서 하위메뉴 온라인평가 클릭
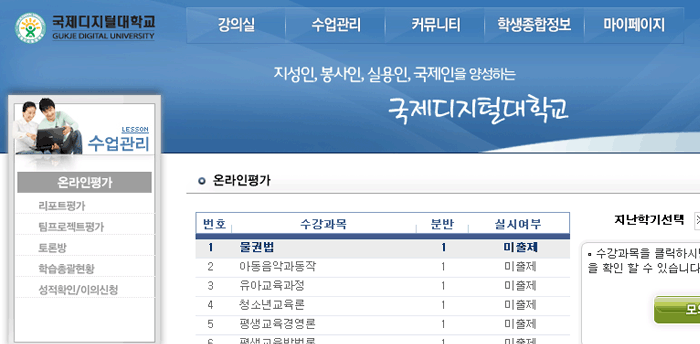
2. 온라인평가 확인하기
① [온라인평가] 버튼을 클릭
② 시험에 응시 하고자 하는 과목을 선택
③ 평가명, 기간, 응시여부를 확인(평가기간을 반드시 확인)
평가명을 클릭하면 해당과목 온라인 평가 응시가능
![2. 온라인평가 확인하기→① [온라인평가] 버튼을 클릭→② 시험에 응시 하고자 하는 과목을 선택→③ 평가명, 기간, 응시여부를 확인(평가기간을 반드시 확인) 평가명을 클릭하여 해당과목 온라인 평가 응시하는 모습](/images/sub/uniLife/02_02_examimg2.gif)
- 시험에 대한 빠른 메뉴 사용에 대해 알고 싶어요. 열기
-
빠른메뉴는 시험과 관련된 중요사항이 있을 경우, 아이콘을 통해 확인할 수 있도록 해줍니다.
닫기
각 구성은 다음과 같습니다.
1.강의실 입장 → 좌측상단의 시험 아이콘을 통하여 시험출제여부 확인
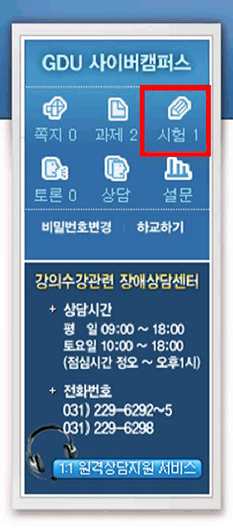
2. 시험이 출제되었으면, 아이콘을 클릭하여 출제된 과목으로 이동
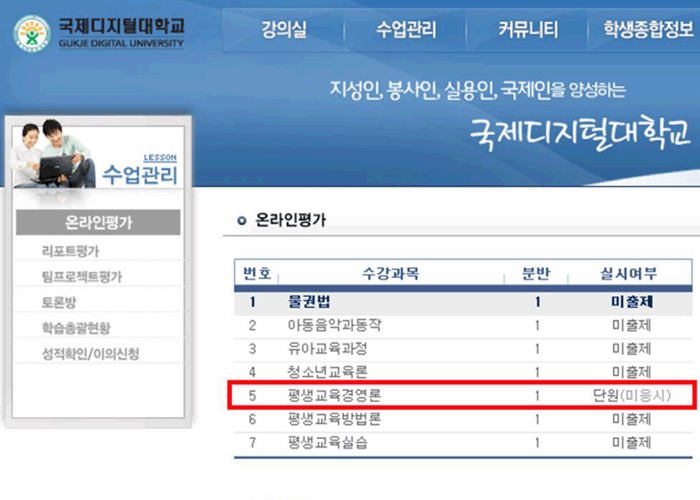
3. 과목별 세부 출제현황을 파악한 후, 해당 시험으로 이동 후 시험 응시
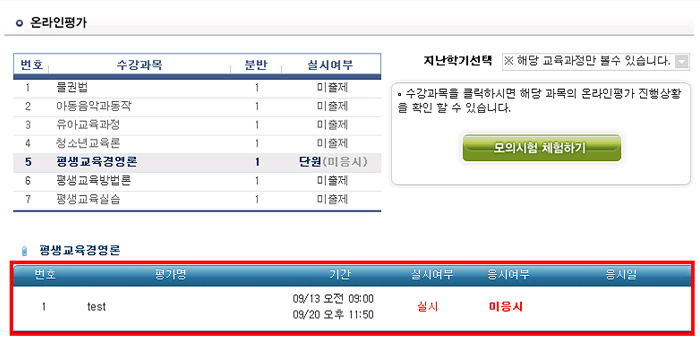
- 온라인평가 응시방법에 대해 알고 싶어요. 열기
-
온라인 평가방식은 주어진 시험 실시기간 중 응시하기를 클릭하여 주어진 시간 이내에 시험을 응시하여 완료해야 합니다.
닫기
온라인평가방식의 절차는 다음과 같습니다.
1.강의실(http://cyber.gjcu.ac.kr) 에 로그인 → 상단메뉴 수업관리에서 하위메뉴 온라인평가 클릭
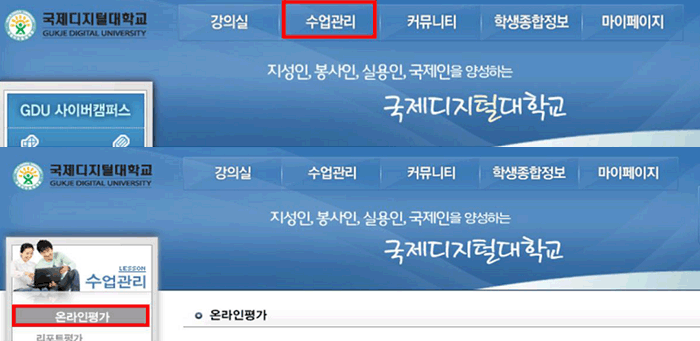
2. 모의시험체험하기
시스템이 정상적으로 작동하는지 모의시험 테스트 후 시험에 응시하기
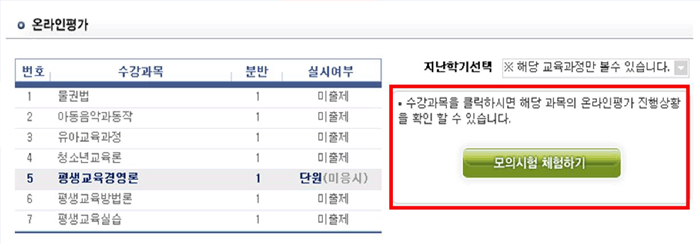
3. 온라인평가 확인하기
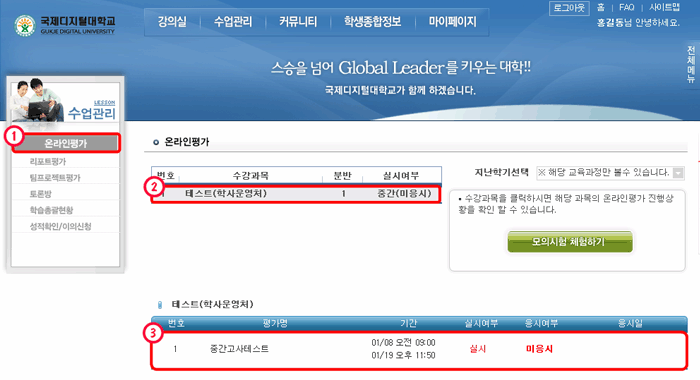
① 온라인평가 클릭
② 시험응시상태 확인 및 시험에 응시하고자하는 수강과목 선택
③ 평가명, 평가기간, 응시여부를 확인
4. 온라인평가 인증방법
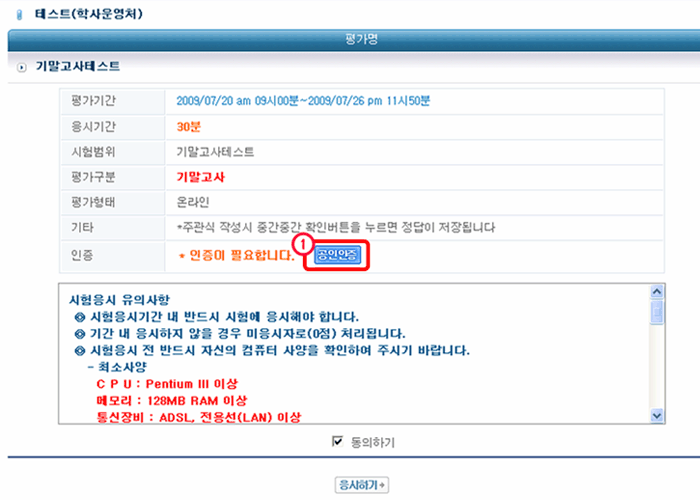
평가와 관련된 세부사항(평가기간, 시간, 방법 등)을 반드시 확인 후 시험응시
① 인증하기 버튼을 클릭
4-1. 온라인평가 인증하기
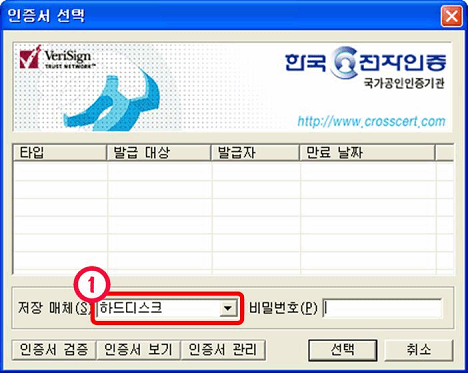
① 본인의 공인인증서가 저장된 저장매체를 선택
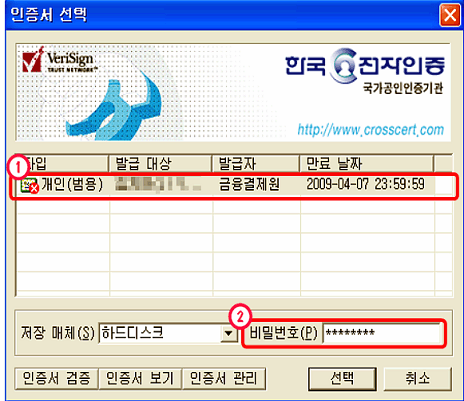
① 본인의 공인인증서를 선택
② 공인인증서 비밀번호를 입력
5. 온라인평가 응시동의
![5. 온라인평가 응시동의 ① 시험응시 전 반드시 유의사항을 확인 후 [동의하기]에 체크 →시험응시 준비가 완료되었으면 [응시하기]버튼을 클릭하여 시험응시 시작→② 동의하기를 체크하지 않으면 시험응시를 할 수 없으므로 반드시 내용확인 후 동의하기를 체크→응시하기 버튼을 클릭하면 학번/응시시간을 재확인 함](/images/sub/uniLife/02_02_examimg12.gif)
① 시험응시 전 반드시 유의사항을 확인 후 [동의하기]에 체크
시험응시 준비가 완료되었으면 [응시하기]버튼을 클릭하여 시험응시 시작
② 동의하기를 체크하지 않으면 시험응시를 할 수 없으므로 반드시 내용확인 후 동의하기를 체크
응시하기 버튼을 클릭하면 학번/응시시간을 재확인 함.
모든 내용이 맞을 경우, [확인]버튼을 클릭하여 응시하기(문제풀기)시작
![모든 내용이 맞을 경우, [확인]버튼을 클릭하여 응시하기(문제풀기)시작하는 모습](/images/sub/uniLife/02_02_examimg13.gif)
6. 온라인평가 응시
![6. 온라인평가 응시 →① 평가시간이 설정되어 있으므로 반드시 평가시간 및 남은 시간을 확인하면서 시험응시.→② 한 문제씩 응시할 수 있으며, 문제의 답을 입력 후 [다음]버튼을 클릭하면 다음 문제 응시가능.→③ 입력한 답안을 우측 답안지에서 확인가능.→④ 이미 다음 버튼을 클릭하고 넘어간 이전 문제의 답안은 [이전]이나 [우측 답안지 문제 번호]를 선택하여 변경 가능](/images/sub/uniLife/02_02_examimg14.gif)
① 평가시간이 설정되어 있으므로 반드시 평가시간 및 남은 시간을 확인하면서 시험응시.
② 한 문제씩 응시할 수 있으며, 문제의 답을 입력 후 [다음]버튼을 클릭하면 다음 문제 응시가능.
③ 입력한 답안을 우측 답안지에서 확인가능.
④ 이미 다음 버튼을 클릭하고 넘어간 이전 문제의 답안은 [이전]이나 [우측 답안지 문제 번호]를 선택하여 변경 가능
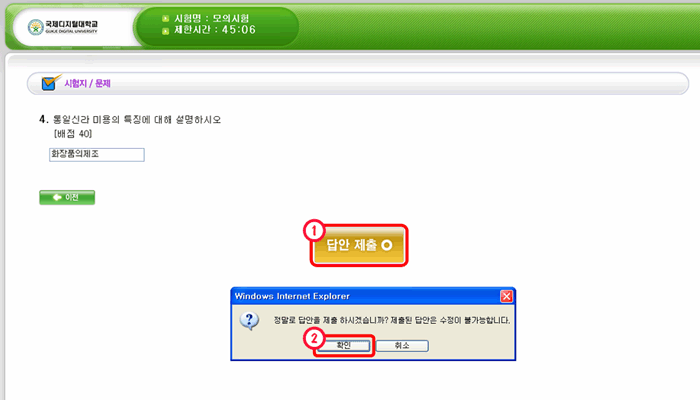
① 작성한 답안을 최종 확인한 후 [답안제출] 버튼을 클릭
※ [답안제출]버튼 클릭 후 수정 불가하므로 반드시 답안 최종 확인 후 제출해야 함
② 확인 버튼 선택
[답안제출] 버튼을 클릭하면 답안이 제출되며, 시험응시를 끝냄. 답안제출 후 답안수정 불가.
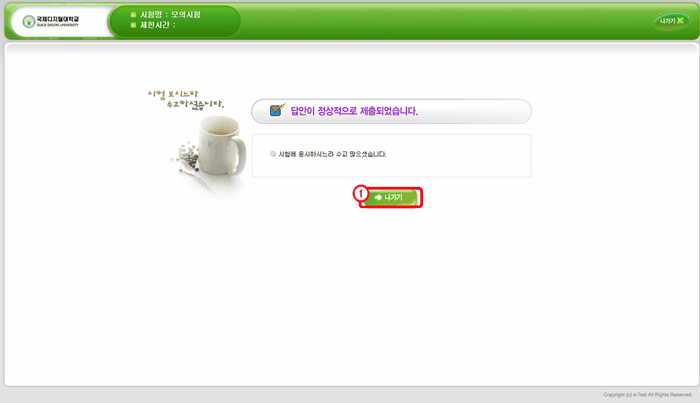
① 시험응시 완료

원격지원서비스
강의수강 이용시 발생되는 각종 장애를 해결하기 위한 원격지원 서비스입니다.
- 강의수강(동영상/음성, 교안, 강의용 프로그램)관련 장애
- 전화번호 : 1588-3151
- 상담시간 : 월~ 금 09:00 ~ 18:00
- 학기초에는 상담전화가 많은 관계로 다소 지연될 수 있으니 학우 여러분의 양해 바랍니다.
- 원격지원은 담당자와 통화 후에 지원을 받으실 수 있습니다.






